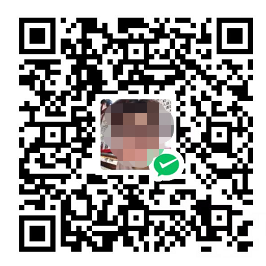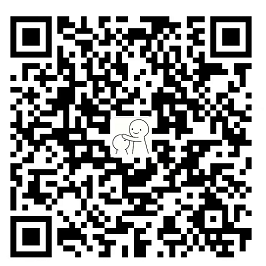VMware 可以使你在一台计算机上同时运行多个操作系统,例如同时运行 Windows、Linux 和 Mac OS。在计算机上直接安装多个操作系统,同一个时刻只能运行一个操作系统,重启才可以切换;而 Vmware 可以同时运行多个操作系统,可以像 Windows 应用程序一样来回切换。
1.VMware
1.1 打开VMware Workstation,单击“创建新的虚拟机”选项,并在弹出的“新建虚拟机向导”界面中选择“典型”单选按钮,然后单击“下一步”按钮。
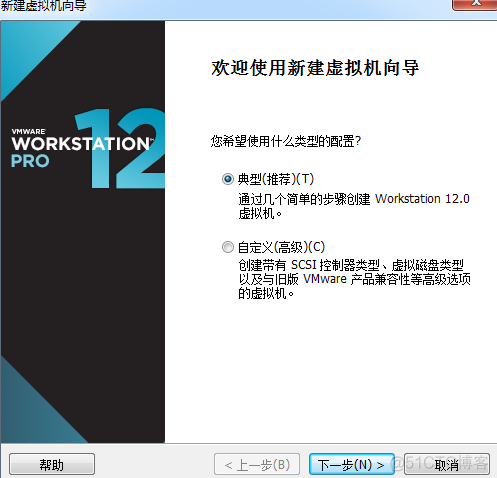
1.2 选中“稍后安装操作系统”单选按钮,然后单击“下一步”按钮
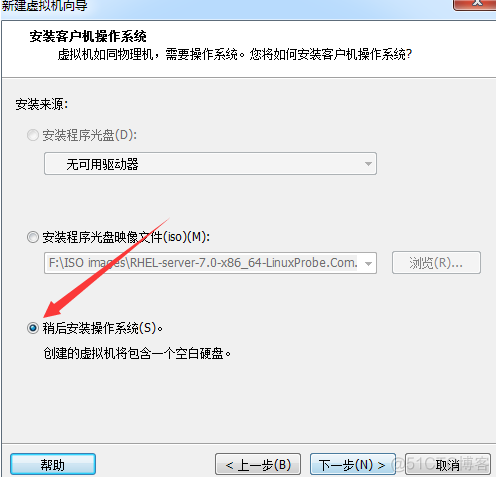
1.3 将客户机操作系统的类型选择为“Linux”,版本为“Red Hat Enterprise Linux 7 64位”,然后单击“下一步”按钮。
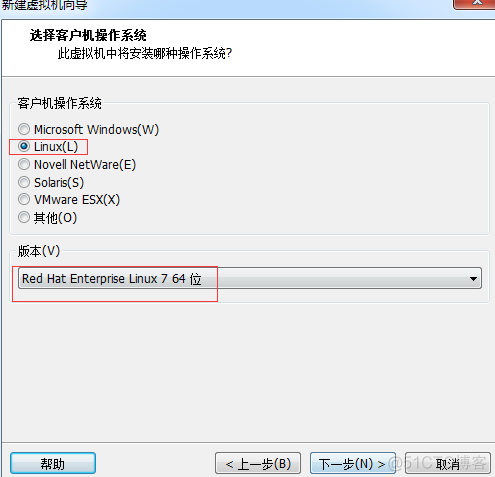
1.4 填写“虚拟机名称”字段,并在选择安装位置之后单击“下一步”按钮
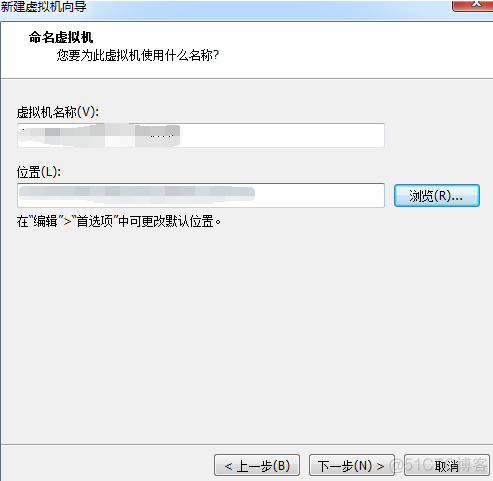
1.5 将虚拟机系统的“最大磁盘大小”设置为20.0GB(默认即可),然后单击“下一步”按钮
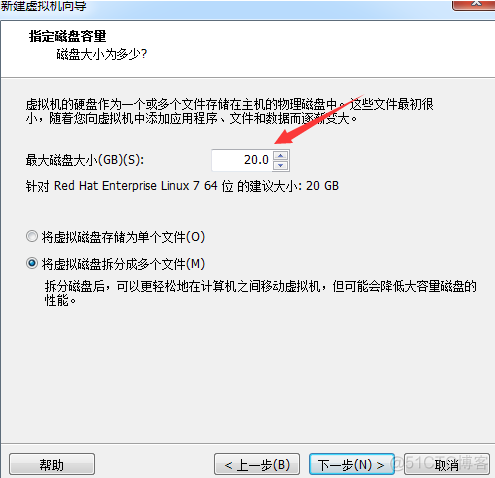
1.6 单击“自定义硬件”按钮
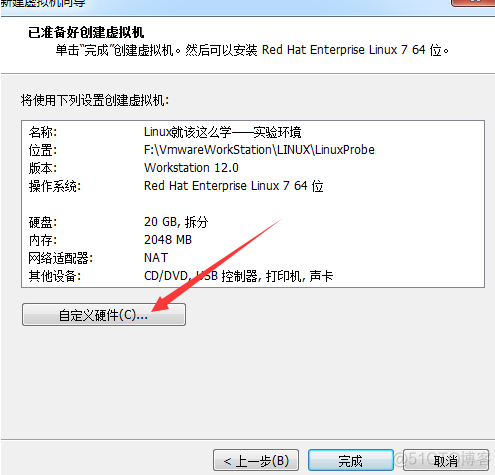
1.7 建议将虚拟机系统内存的可用量设置为2GB,最低不应低于1GB
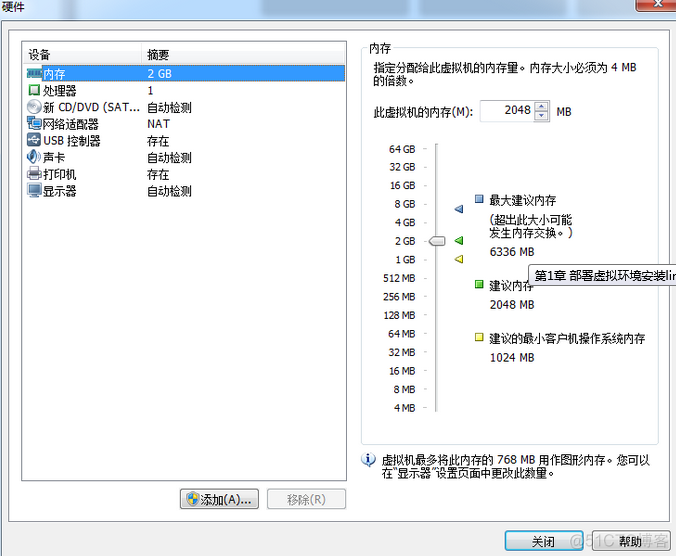
1.8 根据物理机的性能设置CPU处理器的数量以及每个处理器的核心数量,并开启虚拟化功能
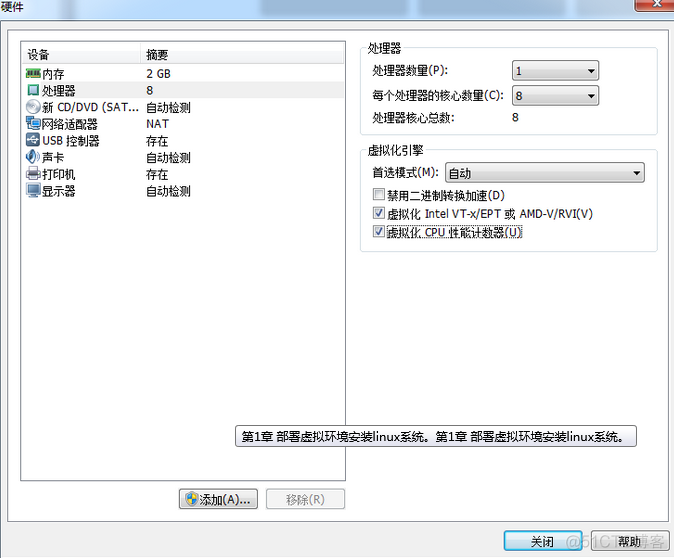
1.9 光驱设备此时应在“使用ISO镜像文件”中选中了下载好的RHEL系统镜像文件(镜像文件链接: https://pan.baidu.com/s/1PbEu4MKBovHdi3E-mgqQIw 提取码: tj6j )
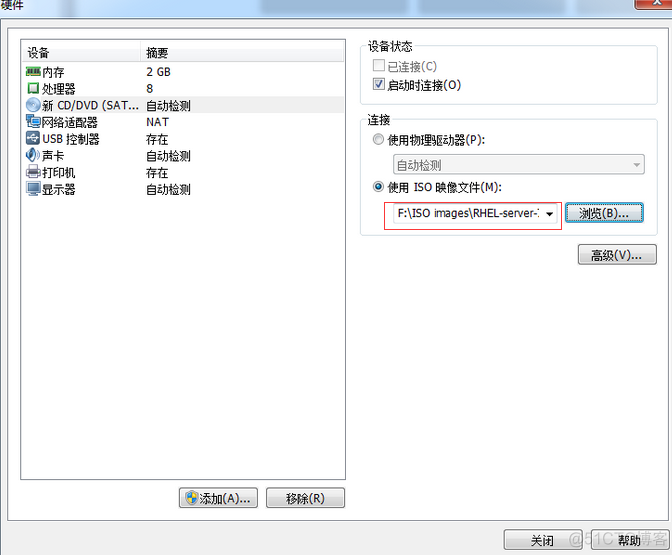
1.10 VM虚拟机软件为用户提供了3种可选的网络模式,分别为桥接模式、NAT模式与仅主机模式。这里选择“仅主机模式”。
桥接模式:相当于在物理主机与虚拟机网卡之间架设了一座桥梁,从而可以通过物理主机的网卡上网。
NAT模式:让VM虚拟机的网络服务发挥路由器的作用,使得通过虚拟机软件模拟的主机可以通过物理主机上网,在物理机中NAT虚拟机网卡对应的物理网卡是VMnet8。
仅主机模式:仅让虚拟机内的主机与物理主机通信,不能上网,在物理机机中仅主机模式模拟网卡对应的物理网卡是VMnet1。
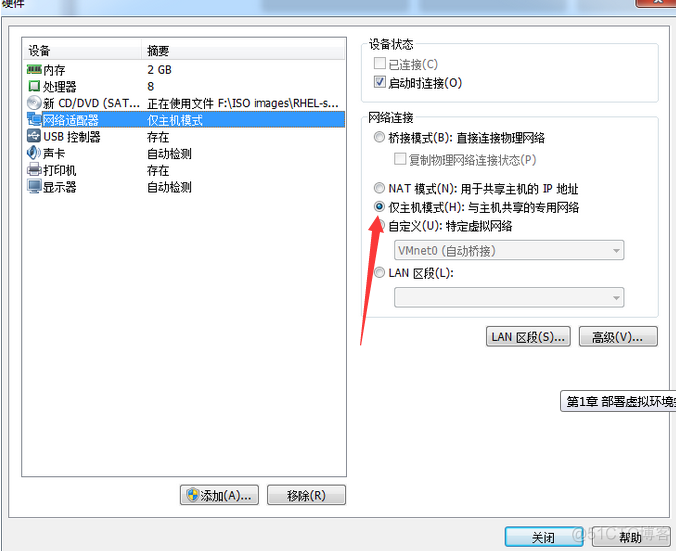
1.11 返回到虚拟机配置向导界面后单击“完成”按钮
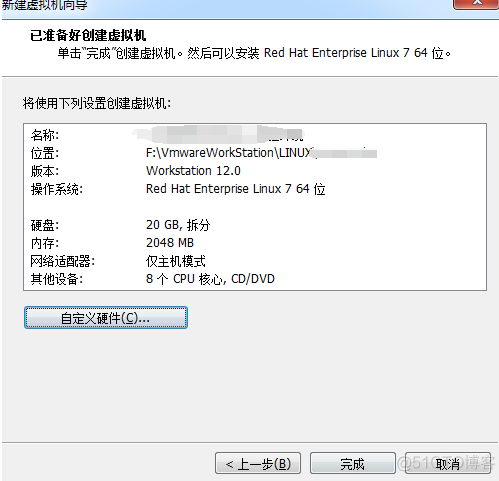
安装linux系统
安装RHEL 7或CentOS 7系统时,您的电脑的CPU需要支持VT(Virtualization Technology,虚拟化技术)。所谓VT,指的是让单台计算机能够分割出多个独立资源区,并让每个资源区按照需要模拟出系统的一项技术,其本质就是通过中间层实现计算机资源的管理和再分配,让系统资源的利用率最大化。如果开启虚拟机后提示“CPU不支持VT技术”等报错信息,请重启电脑并进入到BIOS中把VT虚拟化功能开启即可。
2.1 在虚拟机管理界面中单击“开启此虚拟机”按钮后数秒就看到RHEL 7系统安装界面。在界面中,Test this media & install Red Hat Enterprise Linux 7.0和Troubleshooting的作用分别是校验光盘完整性后再安装以及启动救援模式。此时通过键盘的方向键选择Install Red Hat Enterprise Linux 7.0选项来直接安装Linux系统。
2.2 接下来按回车键后开始加载安装镜像,所需时间大约在30~60秒
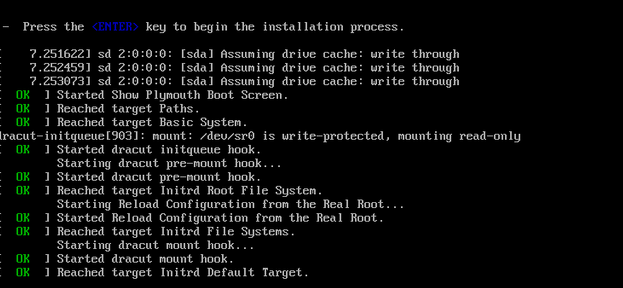
2.3 选择系统的安装语言后单击Continue按钮
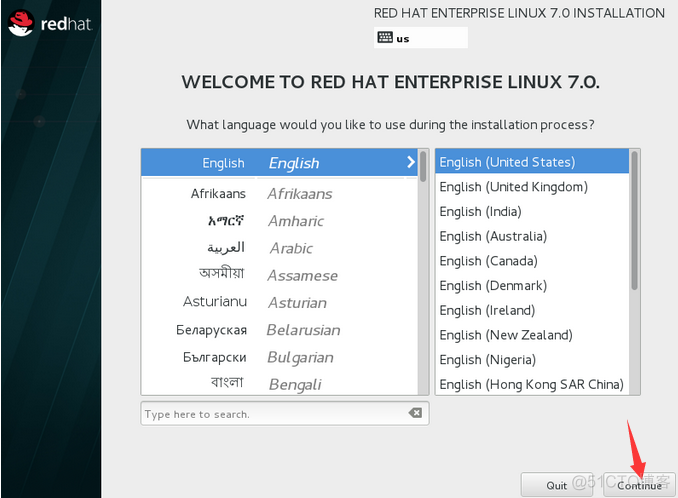
2.4 在安装界面中单击SOFTWARE SELECTION选项
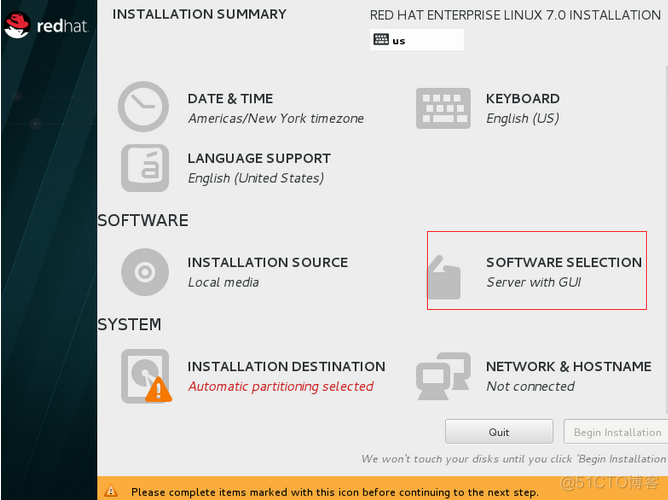
2.5 在界面中单击选中Server with GUI单选按钮,然后单击左上角的Done按钮
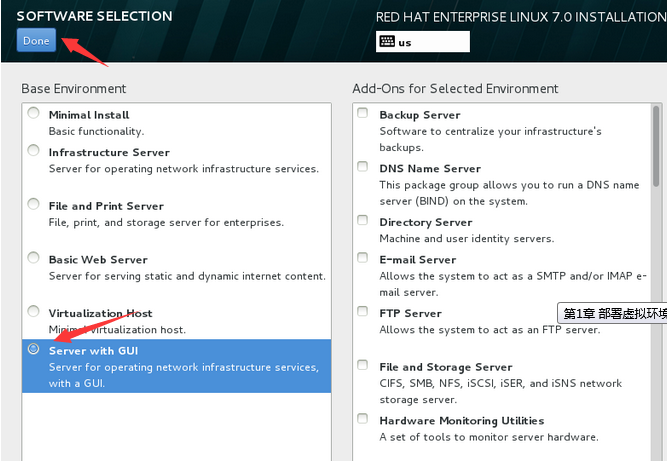
2.6 返回到RHEL 7系统安装主界面,单击NETWORK & HOSTNAME选项后,将Hostname字段设置为你想设置的名称,然后单击左上角的Done按钮
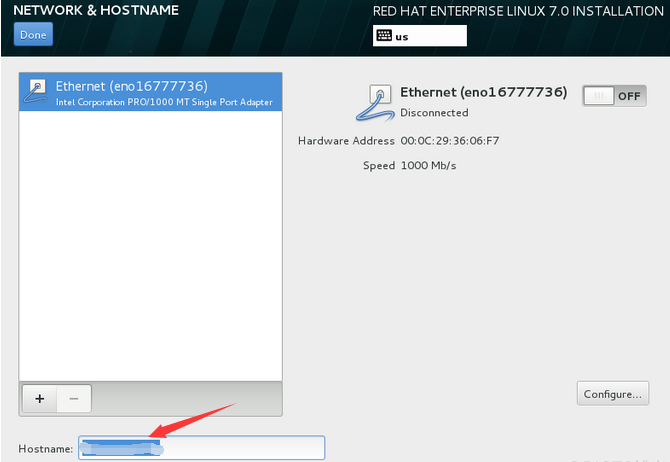
2.7 返回到安装主界面,单击INSTALLATION DESTINATION选项来选择安装媒介并设置分区。此时不需要进行任何修改,单击左上角的Done按钮即可
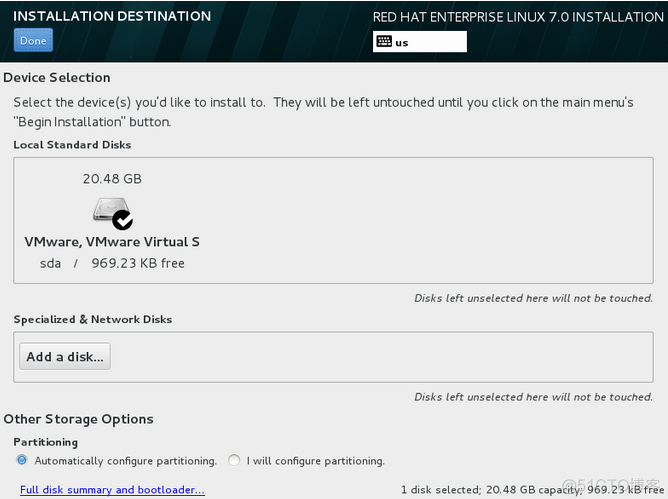
2.8 返回到安装主界面,单击Begin Installation按钮后即可看到安装进度,在此处选择ROOT PASSWORD
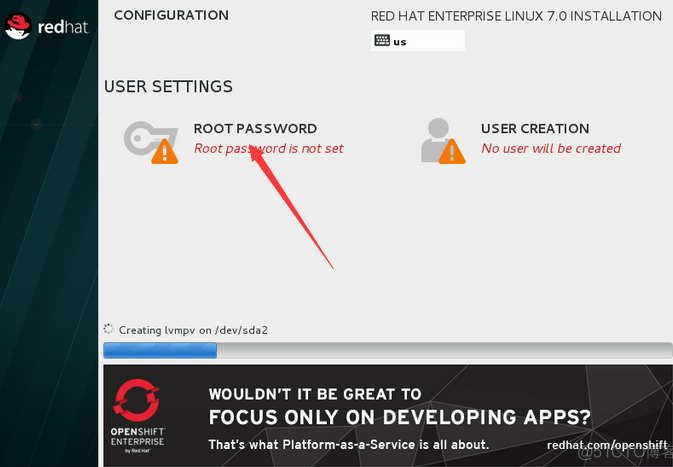
2.9 设置root管理员的密码。若坚持用弱口令的密码则需要单击2次左上角的Done按钮才可以确认
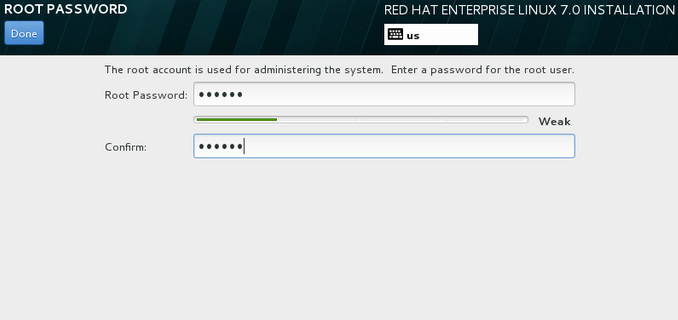
2.10 Linux系统安装过程一般在30~60分钟,在安装过程期间耐心等待即可。安装完成后单击Reboot按钮
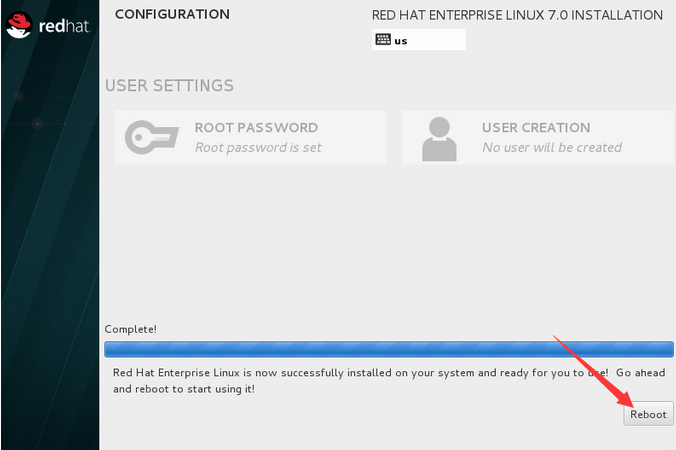
2.11 重启系统后将看到系统的初始化界面,单击LICENSE INFORMATION选项
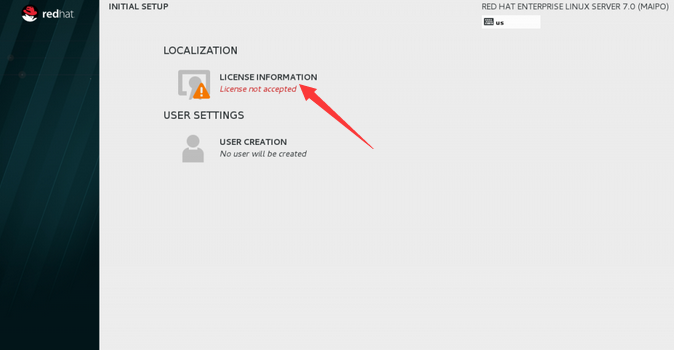
2.12 选中I accept the license agreement复选框,然后单击左上角的Done按钮
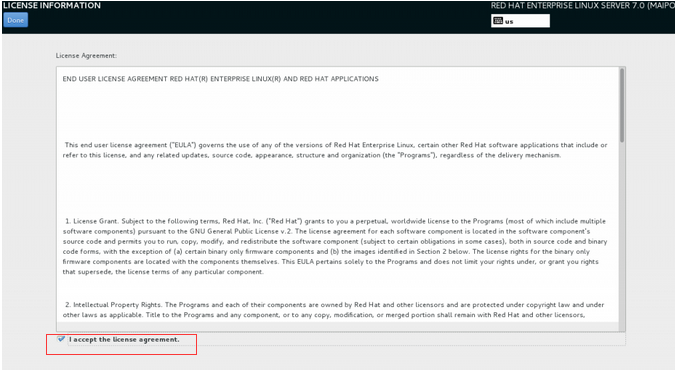
2.13 返回到初始化界面后单击FINISH CONFIGURATION选项,即可看到Kdump服务的设置界面。如果暂时不打算调试系统内核,也可以取消选中Enable kdump复选框,然后单击Forward按钮
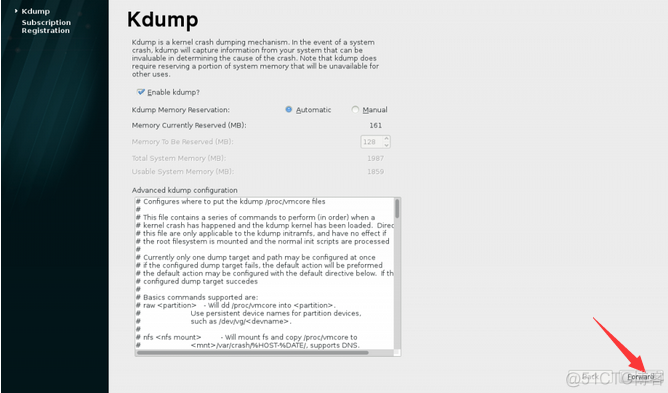
2.14 选中No, I prefer to register at a later time单选按钮,然后单击Finish按钮。此处设置为不注册系统
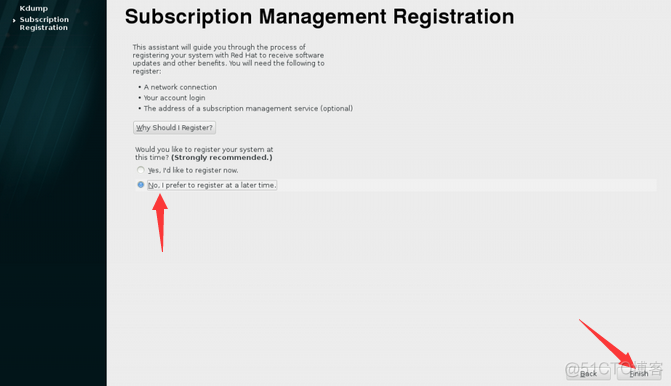
2.15 虚拟机软件中的RHEL 7系统经过又一次的重启后,看到系统的欢迎界面,在界面中选择默认的语言English (United States),然后单击Next按钮。
2.16 将系统的输入来源类型选择为English (US),然后单击Next按钮
2.17 为RHEL 7系统创建一个本地的普通用户,该账户的用户名为xxx,密码为xxx,然后单击Next按钮
2.18 设置系统的时区,然后单击Next按钮
2.19 单击Start using Red Hat Enterprise Linux Server按钮,至此,RHEL 7系统完成了全部的安装和部署工作。
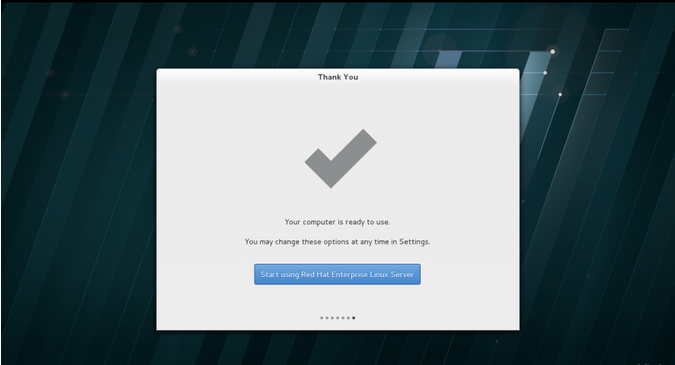
最后,希望入门的小伙伴不要依赖图形界面,要熟悉字符界面,才能快速提升,将来在生产环境中使用的也都是字符界面。
图形界面转字符界面:使用Ctrl+Alt+F1~Ctrl+Alt+F6,可切换到不同的字符控制台。
字符界面转图形界面:startx或使用Ctrl+Alt+F7
修改Linux 默认启动级别(模式):
1.CentOs6.1: 以root 身份 vi /etc/inittab,找到 id:5:initdefault: 所在的行(这里的id 可能是其他数字)。修改id 值:3就是文字模式,5就是界面模式。保存该文件,reboot 后即生效。
2.Red Hat7.0: 在命令行中输入systemctl get-default,意为获取当前启动模式,graphical.target 为图形界面启动,multi-user.target 为字符界面启动,然后在命令行中输入systemctl set-default xxx.target 即可修改为对应的模式,最后重启生效。