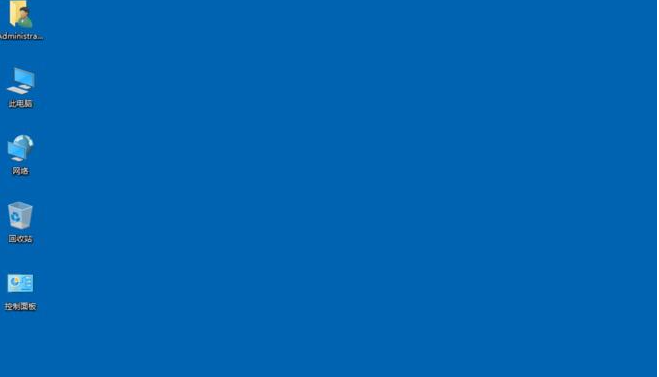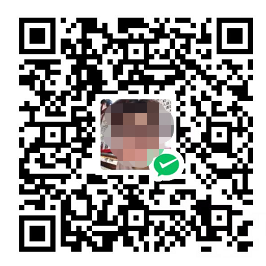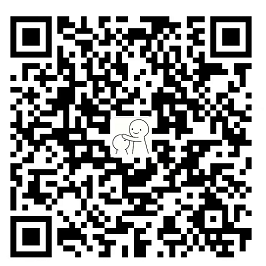有时我们需要在虚拟机中安装个 Win10 系统做测试使用,如果使用原版镜像不仅体积大、安装慢,而且占用资源也很多。因此我们常常会选择第三方封装的系统了,可以一键部署,开箱即用。然而,第三方封装的镜像一般是 wim 或者 esd 格式的,用 WMware 是无法直接安装的。本文介绍如何借助 PE 系统来进行安装。
制作系统镜像
(1)这里我们准备的 Win10 镜像是 esd 格式的,首先要将其转换成 iso 格式的。我们下载一个 UltraISO 软件,启动后选择“文件”->“新建”->“UDF DVD映像”:
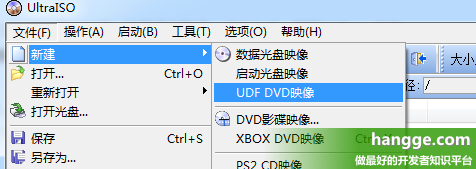
(2)找到我们的 esd 格式镜像,将其添加进来:
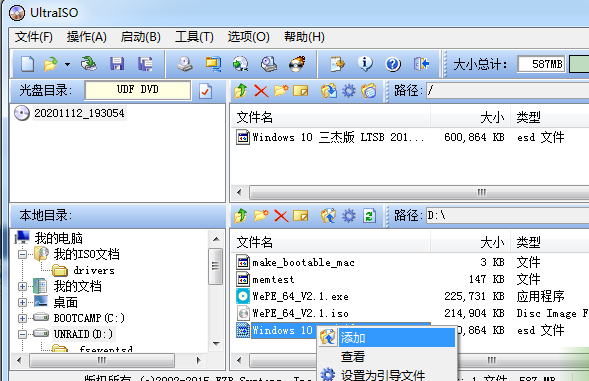
(3)点击保存按钮,选择保存路径,点击生成,即可生成 iso 镜像。
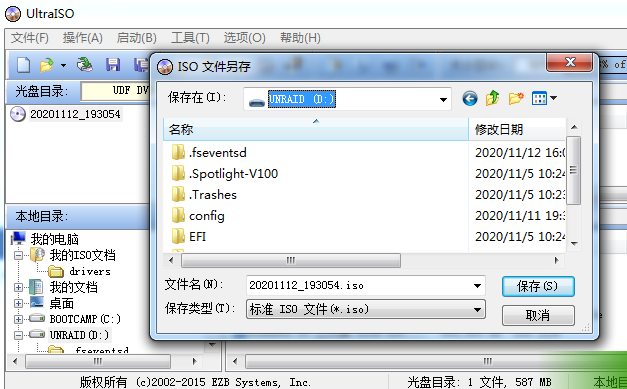
制作 PE 镜像
(1)这里我使用的是“微 PE 工具箱”,首先到其官网(点击访问)将程序下载到本地:
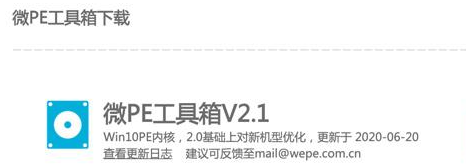
(2)打开微 PE 工具箱,选择右下角光盘图标:
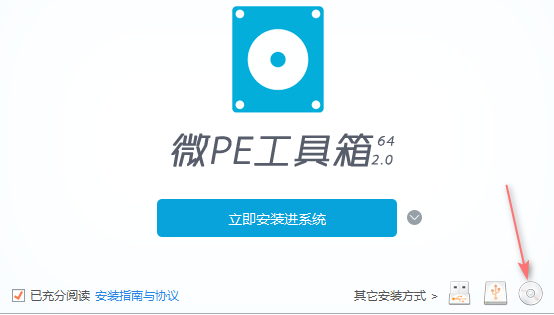
(3)选择 PE 镜像保存路径,点击“立即生成 ISO”,得到 PE 镜像 iso 文件:
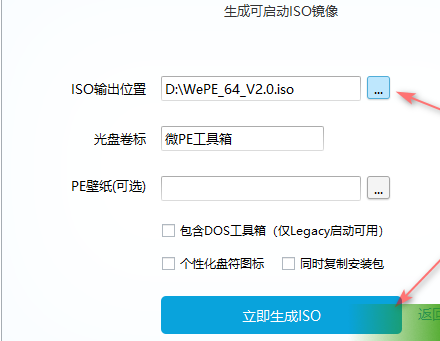
创建虚拟机
(1)因为我这次安装的镜像是 64 位的 win10,那么就创建一个 64 位的 win10 虚拟机,虚拟机 CD/DVD 选项选择我们准备好的 PE 镜像:
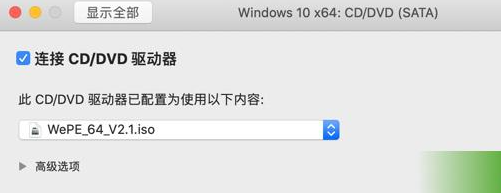
(2)开启虚拟机,第一个是高分辨率,第二个是低分辨率 1024*768,这里我们选第二个:
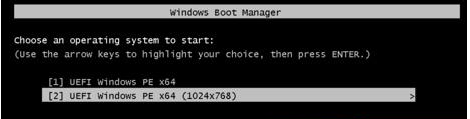
创建磁盘分区
(1)进入 PE 系统后我们会发现目前还看不到分配给虚拟机的磁盘空间,我们运行桌面上的“分区助手(无损)”程序。
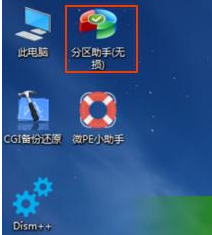
(2)启动后选择硬盘,然后点击“转化成GPT硬盘”按钮开始转换:
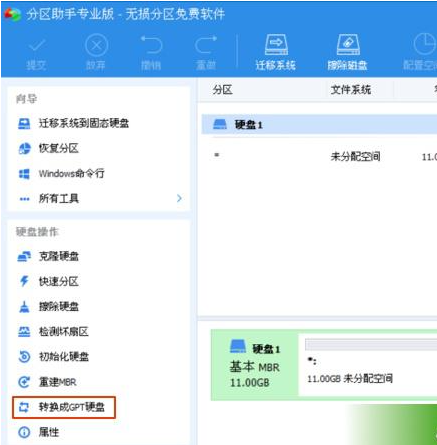
(3)转化后再次选中硬盘,点击左侧的“快速分区”按钮:
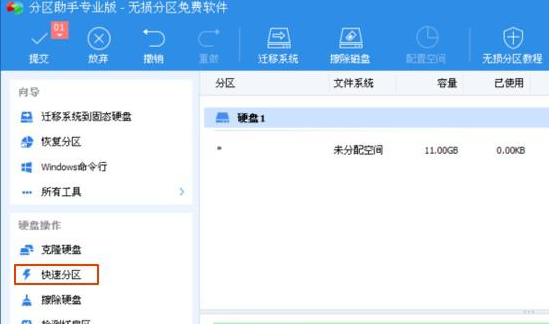
(4)在弹出的对话框中将分区数改成 1,硬盘类型设置为 GPT,最后点击“执行”按钮开始分区。
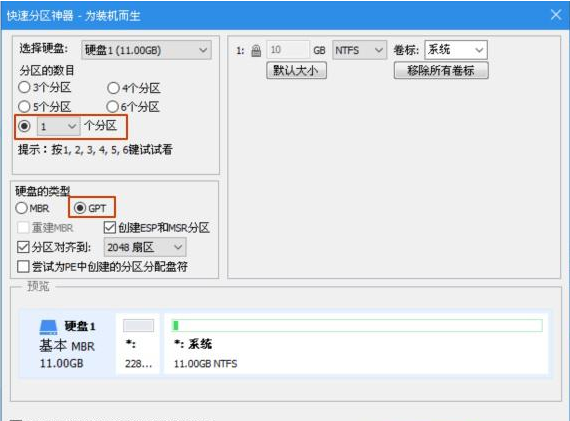
安装系统
(1)将虚拟机的“CD/DVD 驱动器”设置成我们第一步制作的系统镜像:
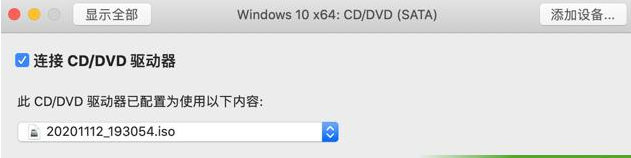
(2)然后打开 PE 系统桌面的“Windows安装器”,第一个选择栏选择我们通过 CD 驱动加载进来的系统镜像,第二个引导驱动器位置不动,第三个安装磁盘位置选刚才制作的分区。然后点击开始安装。
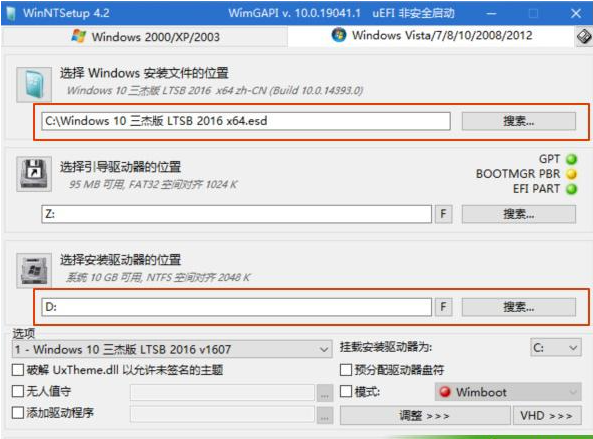
(3)安装完毕后,关闭虚拟机,然后再开启虚拟机,就会进入到系统安装界面。
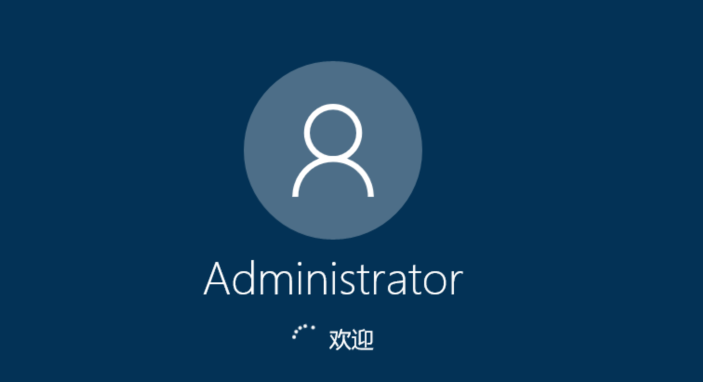
(4)安装完毕后,就可以使用了。